Sublime Text
简介
Sublime Text(以下简称 ST,后附数字作为版本区分,如无则各版本都适用)是一款轻量级的文本编辑器,支持多种语言的语法高亮及代码补全。具有高度的可拓展性以及 Vim 模式,特别的热启动模式大幅减小了文件丢失的可能。
新版 NOI Linux 中支持版本为 ST3 最后一个版本 3.2.21,故这里以 ST3 为主。目前 ST4 正式版已经发布2,现在如仍使用 ST3 会提示更新。
ST4 与 ST3 的重要差别会有额外补充,在介绍中如果提及某项在 ST3 已有翻译则使用中文,否则为 ST4 中的英文。
安装
ST4 的安装方法参见 Sublime Text 4 的下载页面。
ST3 的安装方法参见 Sublime Text 3 的下载页面。
提示购买
ST 是收费软件,但有一个无限期的试用,试用并不会带来功能上的缺失,但会不时弹出弹窗提示激活。
插件与自定义
汉化
ST 并不支持中文,如需中文需要安装汉化插件。
安装插件管理器
打开 ST 后键入Ctrl+Shift+P唤出命令框,输入 Install 后回车(完整命令是 Install Package Control,不区分大小写),此时应该会看到左下角有一个 = 在不停的左右移动。Package Control 安装完成(或失败)后会有弹窗提示,具体的加载时间取决于网络。
如果完成的弹窗显示安装失败(与网络有关),则需要手动下载 Package Control 并将下载好的文件放到 ST 的数据目录下的 \Installed Packages 文件夹中。稍作等待,ST 会自动识别该插件(有时需要重启 ST)。
ST 数据目录的路径
Windows 下,如果在 ST 的 安装目录 下存在 \data 文件夹,会自动使用(或初始化)该文件夹作为数据目录。
ST3 的路径一般为 C:\Users\用户名\AppData\Roaming\Sublime Text 3,ST4 一般为 C:\Users\用户名\AppData\Roaming\Sublime Text,ST 会先寻找对应版本的路径,如不存在则寻找更低版本的路径,如都不存在则新建并初始化。
在以 NOI Linux 所使用的 Ubuntu 20.04.1 中,ST3 的数据目录为 $HOME/.config/sublime-text-3,ST4 的数据目录为 $HOME/.config/sublime-text,使用的具体规则同 Windows 环境。
可以使用 首选项->浏览插件目录... 快速查看数据文件夹路径下的 \Packages 文件夹。
安装汉化插件
再次按下Ctrl+Shift+P输入 Install 后回车(完整命令是 Package Contrl:Install Package),等待加载完成,接下来应该是这个界面:
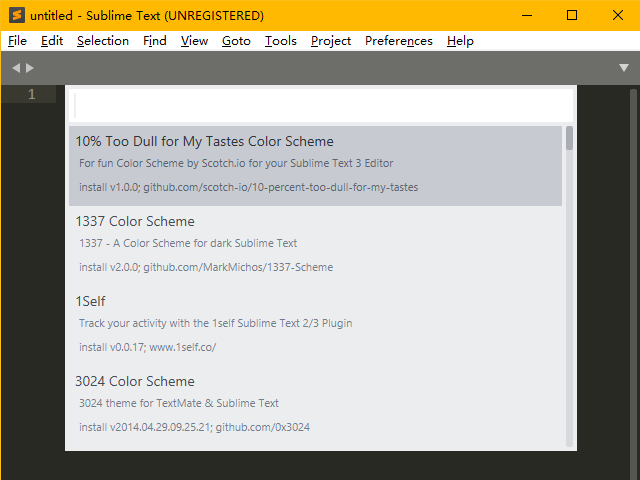
输入 Chinese 选择 ChineseLocalizations 并回车,等待安装完毕,完成后界面会自动切换为中文(如是 ST4,因为汉化插件未更新,会少一些新增的菜单项,但一般对编辑无影响)。
调整字体
进入 首选项->设置,在右边的用户设置中的花括号中添加一行 "font_face": "字体名",,ST 的设置使用 JSON 格式储存。修改完成后保存,如果系统安装了对应字体会自动切换。
一般而言,如果单论对中文的显示的话,Microsoft Yahei Consolas 和 Microsoft YaHei Mono 是比较好的选择。
Warning
注意任何设置(包括插件设置)即使能也不要在左边的的默认设置中修改,这是不被推荐的,如果软件(或插件)更新,默认设置会被重置。
安装插件与主题
安装插件与主题的方法与安装汉化插件一致。
输入Ctrl+Shift+P输入 Install 后回车,然后搜索插件/主题/配色即可。
插件推荐:
- BracketHighlighter : 对原版的括号高亮进行了增强,必备。
- C++ Snippets : ST 自带有 C++ 代码补全,格式为大括号不换行。如果不习惯自带大括号换行的码风可以安装这个插件,同时增加了一部分补全。
- C++ 11 : 支持 C++ 11 标准高亮(ST4 中不需要)。
- SublimeAstyleFormatter : Astyle,用于格式化代码。
- Diffy : 按Ctrl+K&Ctrl+D即可快速比较第一视窗与第二视窗打开的文件的不同,比较方式为逐行比较。
- ConvertToUTF8 : 自动识别文件编码,并支持编码转换。
- SideBarEnhancements : 侧边栏增强,较为推荐。
- Transparency : 窗口透明化。
有其他需要可以尝试搜索。
一些主题:3
1337(单配色方案)、3024(单配色方案)、Grandson-of-Obsidian(单配色方案)、Seti_UI(单主题,额外包含 git 等格式的高亮,较为推荐)、Material Theme、Predawn、Agila、Materialize。
如果要编辑自己的配色方案,可以访问 tmTheme Editor。
如是 ST4 则可以在 Preferences->Customize Color Scheme 中调整配色方案或 Preferences->Customize Scheme 中调整主题。
开启 Vi Mode
ST 的开发者为 Vi 使用者提供了一个可选插件 Vintage,可模拟 Vi 的大部分功能。
开启方式
Vintage 插件默认是禁用的。可以通过 首选项->设置 在用户设置中,将 "ignored_packages" 一项中的 Vintage 删除并保存(不要整个删除,只删除 Vintage),ST 的状态栏左边就会出现 INSERT MODE,此时 Vintage 插件已开启。
或者按Ctrl+Shift+P,然后输入 Enable 选择 Package Control: Enable Package 并回车,选择 Vintage 即可,该方法需要 Package Control。
相关配置
如果想让上下左右键失效,可以在 首选项->快捷键设置 中添加:
1 2 3 4 | |
如要使 ST 以命令模式启动,则可以在 首选项->设置 中添加:
1 | |
也可以通过快捷键设置将进入命令模式设置成任意键(具体详见 设置快捷键)。
与 Vi 的不同
ST 的 Vintage 插件与 Vi 有一定不同,部分列于此处:
- 在插入模式下用选中不会进入可视模式,这时输入不会被识别为命令而是直接替换文本。可视模式只有命令模式下才能进入。
r、R、zA、za、zi、z=、@与使用[、]或"键的命令不存在。- 使用Ctrl、Shift和Alt键的快捷键会保留为 ST 设置的快捷键,如Ctrl+V不会进入可视模式而是正常粘贴。
- 命令行模式只保留了
:e、:0、:$、:s。 - 使用
\与?命令会自动唤出搜索框,而不是直接在命令中键入单词进行搜索。同时,数字将无法生效。 q宏录制命令会启动 ST 自带的宏录制,按Q后需要再按一个键启动录制,但录制的宏不会与该键绑定,需要按Ctrl+Shift+Q才能启动。如果需要保存,需要工具->保存宏,快捷键需要设置。- 无法使用
数字+.的组合。
设置
设置 ST
在 首选项->设置 中设置,这里列举部分较有用的选项:
1 2 3 4 5 6 7 8 9 10 11 12 13 14 15 16 17 18 19 20 21 22 23 24 25 26 27 28 29 30 31 32 33 34 35 36 | |
设置快捷键
在 首选项->快捷键设置 中设置,在左边找到需要修改的功能,然后复制到右边并修改按键即可。
例如,如果要把Ctrl+B的编译改为F9(如果不令原有的快捷键失效,实际是增加一个触发方式),则可以在 首选项->快捷键设置 中添加:
1 2 3 4 5 | |
设置插件
插件的设置可以在 首选项->Package Setting->插件名 中找到,做修改时请注意不要修改默认设置。
例如,这里给出 BracketHighlighter 的一些设置,在 首选项->Package Setting->BracketHighlighter->Bracket Setting 中修改:
1 2 3 4 5 6 7 8 9 10 11 12 13 14 15 16 17 18 19 20 21 22 23 24 25 26 27 | |
修改与添加
有时候,插件的某些地方可能并不尽如人意,或想对插件进行汉化,这时就需要对插件做一些修改。
插件存放的位置是数据目录下的 \Installed Packages 文件夹。
里面的文件以 .sublime-package 为后缀,实际上为 .zip 格式,可以使用解压缩软件打开。
例如,如果要修改自动补全,可以打开 ST 的 安装目录 \Packages\C++ 插件中的 \Snippets\*.sublime-snippet 文件修改,如要 增添 自动补全,可以安装 C++ Snippets 并在其中修改或添加文件(或新建一个插件,但不能直接添加进自带的 C++ 插件,否则无法被识别)。保存任何修改时 必须 关闭 ST,且请提前做好备份,否则可能出现文件丢失。
当然,任何增添都可以放在数据目录路径下的 \Packages\User\ 下,这总是被支持的。
例如,一个文件模板的补全可以这么写:
1 2 3 4 5 6 7 8 9 10 11 12 13 14 15 16 | |
以下列出部分文件后缀以及其用途,具体的插件开发教程详见 社区文档 和 官方文档:
| 后缀名 | 用途 |
|---|---|
| .sublime-build | 编译系统文件 |
| .sublime-completions | 文件名补全列表(一般为头文件) |
| .sublime-syntax | 语法高亮文件 |
| .sublime-settings | 设置文件 |
| .tmPreferences | 首选项中的列表文件 |
| .sublime-keymap | 快捷键设置文件 |
| .sublime-snippet | 代码补全文件 |
| .sublime-commands | 命令定义文件 |
| .sublime-menu | ST UI 文件,包括侧边栏以及顶部菜单栏(汉化的主要对象) |
由于插件更新会直接覆盖原文件,所以建议备份更改的文件。
编辑
设置语法
按Ctrl+Shift+P后输入语法即可,或者按右下角的 Plain Text 然后修改为需要的语言,同时在 视图->语法 中也可以设置。
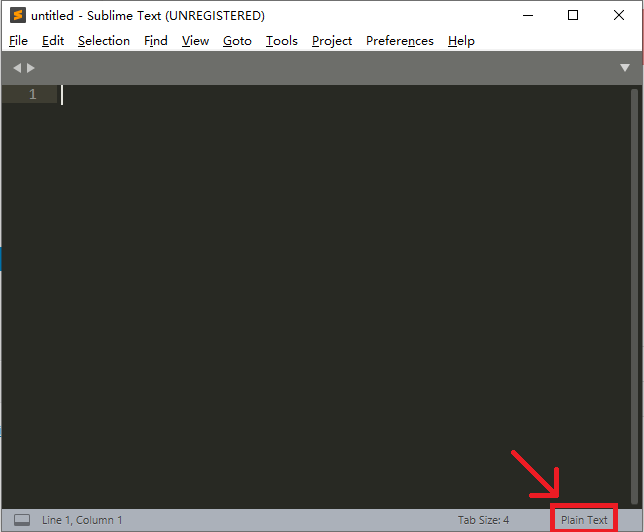
快捷键
ST 有复合快捷键,如Ctrl+K&Ctrl+Backspace表示先按Ctrl+K再按Ctrl+Backspace。
部分快捷键:
| 按键 | 命令 |
|---|---|
| Ctrl+X | 剪切当前行 |
| Ctrl+Shift+K | 删除行 |
| Ctrl+Enter | 在下方插入行 |
| Ctrl+Shift+Enter | 在上方插入行 |
| Ctrl+Shift+Up | 行上移 |
| Ctrl+Shift+Down | 行下移 |
| Ctrl+L | 选择行,重复以向下选择多行 |
| Ctrl+D | 选择词,重复以选择多个相同词,并进入多重选择模式(用于快速批量更改) |
| Ctrl+M | 跳转到匹配的括号 |
| Ctrl+Shift+M | 选择括号内的内容(不包括括号),重复以包括括号 |
| Ctrl+K&Ctrl+K | 删至行尾(复合快捷键,建议使用 Vim 模式代替) |
| Ctrl+K&Ctrl+Backspace | 删至行首(复合快捷键,建议使用 Vim 模式代替) |
| Ctrl+] | 缩进当前(选择的)行 |
| Ctrl+[ | 取消缩进当前(选择的)行 |
| Ctrl+Shift+D | 复制当前行,并插入在下一行 |
| Ctrl+J | 合并下一行与当前行 |
| Ctrl+Shift+V | 粘贴并缩进(用于整段粘贴代码) |
| Ctrl+K&Ctrl+Shift+V | 从历史粘贴(复合快捷键,建议修改为Ctrl+Alt+V) |
| Ctrl+Alt+Down | 光标下移,并保留当前行光标(进入多重选择模式) |
| Ctrl+Alt+Up | 光标上移,并保留当前行光标(进入多重选择模式) |
| Ctrl+R | 跳至文件中的任意符号(函数或类型定义) |
| Ctrl+Shift+R | 跳至项目中的任意符号(函数或类型定义) |
| Ctrl+P | 跳至任意文件(曾经打开过或在项目中且存在的文件) |
| ~ | 转换选择内容的大小写 |
自动补全
ST 有丰富的补全功能,可能的补全内容会在光标下方显示,按Tab或Enter进行补全(ST4 中,如进行一个非 Snippet 类型的补全,接下来再按Tab可继续选择为以该补全为子串的补全)。
Snippet 类型的补全一般会有一些编辑块,补全后会自动选择为替换文本,如果是 for 等含有多个编辑块的复杂补全,编辑完成后再次按Tab完成下一个编辑块,此时要在编辑块中触发补全需要使用Enter(在 ST4 中可继续使用Tab)。
如果没有自动补全,请如下修复:
检查是否切换了语言,ST 默认新建文件为 Plain Text。
进入
首选项->设置然后添上两行:
1 2 | |
多重选择
按住Ctrl并用鼠标单击即可在屏幕上增加光标,Ctrl+Alt+Up或Ctrl+Alt+Down可以在相邻两行直接增加光标,任何编辑性质的操作会同时应用至所有光标。
查找与替换
Ctrl+F为查找,F3为查找下一个Shift+F3为查找上一个,Ctrl+H为替换。
五个查找选项分别为正则表达式匹配、大小写敏感、全字匹配、循环查找、在选段中查找。
建议在首选项中将 "auto_find_in_selection" 设置为 true。这样在选择超过一个词时使用查找会自动只在选段中查找。
演示
热启动
尝试在 ST 中键入一些内容,并直接把整个 ST 关闭,ST 会直接关闭且没有任何提示,再打开 ST 时只要不对电脑进行数据还原就不会丢失任何数据。
多重选择
如果要把以下代码中的所有 bok 改为 book,只需将光标放置在任意一个 bok 中,长按Ctrl+D即可快速选中。
1 2 3 4 | |
如果要将下列文件中的所有等号后面改成 "good",只需在将光标放置于第一行的 aaa 前,并按五次Ctrl+Alt+Down,再然后按下Ctrl+D并键入 good 即可。
或选中 "a 并按住Ctrl+D,然后按Right、Ctrl+D,之后键入即可。
1 2 3 4 5 6 | |
如要为下列所有 a + b 加上括号,只需选择一个 a + b,按住Ctrl+D并键入(即可(如选择一定区域,则任意左括号键入会为该区域两边添加匹配的括号)。
1 | |
查找与替换
如果要将下列文件中的所有等号后面改成 "good",也可以用Ctrl+H使用替换,打开正则,输入 ".*",并替换成 "good" 即可。
1 2 3 4 5 6 | |
如要为以下代码添加分号,只需使用选择区域替换,打开正则,输入 \n,并替换成 ;\n 即可。
1 | |
宏录制
如要为以下代码添加分号,可以按Ctrl+q启动宏录制接下来依次按End、;、Down再按Ctrl+q结束宏录制(中途左下角不会全程显示正在录制,但确实在录制),接下来重复Ctrl+Shift+q即可。
1 2 3 4 5 6 | |
如已开启 Vintage 插件
执行一次Ctrl+Shift+q后,可以Esc进入命令模式,输入 .. 即可(. 命令可以重复 ST3 命令)
关于宏的保存与绑定按键详见 社区文档。
编译与运行
ST 的编译环境已经配置好了,可以直接使用。
Windows 环境下需要将 g++ 所在目录添加到环境变量中,并重启 ST。
编译
直接按Ctrl+B编译,第一次使用会需要选择编译系统,选择 C++ Single File(编译)或 C++ Single File - Run(编译并运行)。
修改编译选项
ST 默认的编译选项为 g++ "${file}" -o "${file_path}/${file_base_name}",如果要修改编译选项,可以新建一个编译系统。
进入 工具->编译系统->新建编译系统… 然后在大括号中间输入:
1 2 3 4 5 6 | |
保存后按Ctrl+Shift+B切换编译系统就可以使用了,这里的配置是编译并在外部 CMD 运行。
保存的文件为数据目录路径下的 \Packages\User\编译系统名.sublime-build 可以反复修改。
运行
如果编译时选择 C++ Single File - Run(即编译后运行)或配置了自动运行,那么在下方弹出的编译信息窗口应该不会有任何显示(除非编译错误),因为 ST 的编译信息窗口实际上是一个终端,可以直接输入数据。
运行结束后会提示程序的运行时间,其计时为从按下Ctrl+B到全部 CMD 命令运行结束的时间,也就是说包括编译的时间和输入的时间,以及如果在外部 CMD 运行还包括 CMD 开启关闭的时间。
Warning
这个窗口无法输入F6或Ctrl+Z,如果运行读入到文件末尾的程序请使用文件输入,或配置在外部 CMD 运行。
调试
可以安装插件使 ST 支持图形化 gdb 调试,但不建议依赖插件进行 gdb 调试。
更好的做法是在配置编译系统时加上相关命令启动 gdb,在外部进行命令行调试。
杂项
- 把文件夹拖进 ST 中并按Ctrl+K&Ctrl+B开启侧边栏,从而快速切换文件。
- 善用跳转功能,尤其是Ctrl+P进行文件间跳转与Ctrl+R进行函数跳转。
- ST 支持 git4。
- ST 的所有配置储存在数据目录下,可以随意打包,但注册信息无法在多台电脑上使用。
外部链接
参考资料与注释
本页面最近更新:2025/5/3 19:43:25,更新历史
发现错误?想一起完善? 在 GitHub 上编辑此页!
本页面贡献者:billchenchina, c-forrest, chang-wenxuan, CoelacanthusHex, Enter-tainer, Michaellggit, ouuan, Tiphereth-A, ToUNVRSe
本页面的全部内容在 CC BY-SA 4.0 和 SATA 协议之条款下提供,附加条款亦可能应用